- If your AVI files are the typical AVI file type, encoded with a codec that QuickTime can't recognize, like DivX, XviD, you'll need to convert AVI to MOV or Mac OS compatible formats. And MOV is the most compatible format with QuickTime or other media player, so converting your AVI files to MOV can help you solve all the problems, then you can.
- This MOV to AVI converter can convert MOV (QuickTime Movie) files to AVI (Audio Video Interleaved) video. Select a MOV file (such as.mov,.qt). Click button 'Convert' to start upload your file. Once upload completed, converter will redirect a web page to show the conversion result. If file upload process takes a very long time or no response.
Convert Avi To Quicktime Mac Free
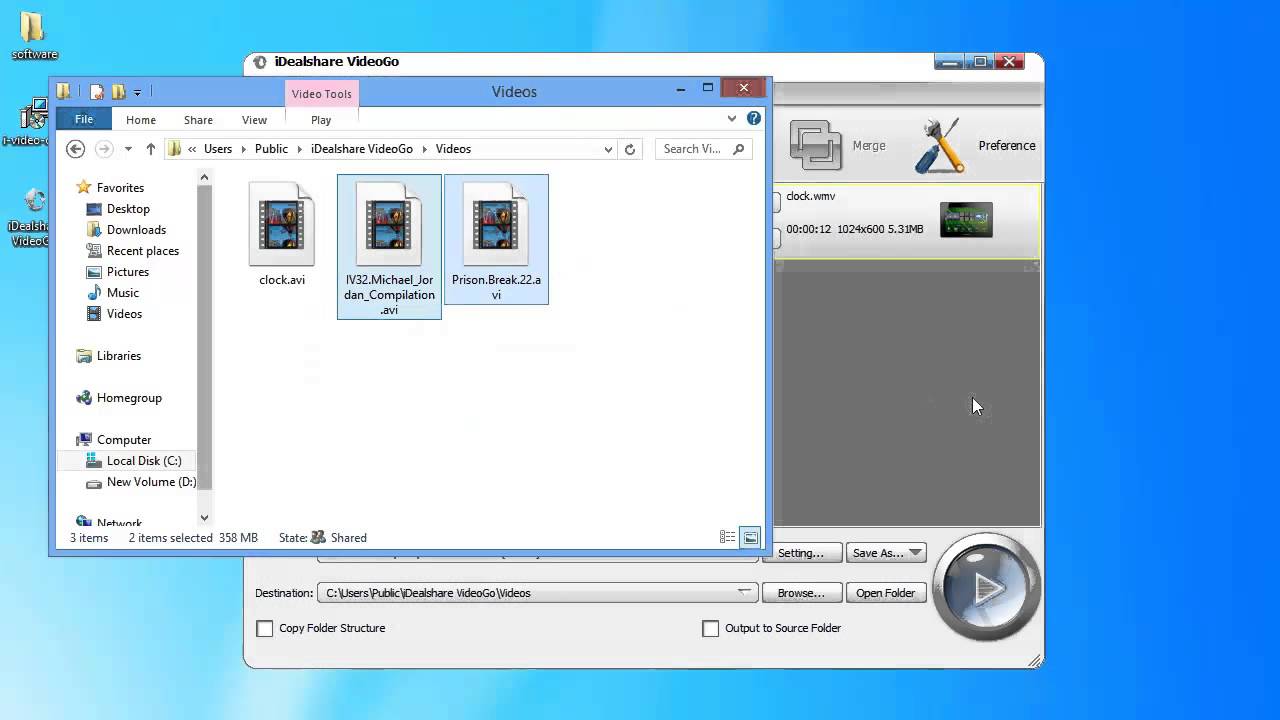
Convert AVI to QuickTime MOV, FLV, MP4, WMV, M4V, 3GP, VOB and 150 more standard/HD video formats. Convert AVI to MOV without losing quality; batch process supported at 90X faster speed. Inbuilt video editor which enables you to personalize AVI videos before conversion by features like trim, crop, add effects, etc. Follow these simple steps to convert your AVI files to play on QuickTime: Install and launch Movavi Video Converter for macOS. Choose your AVI file you’d like to convert. Add the Media and select 'Add Video'.
QuickTime Player User Guide
You can export a movie to save a copy of it with a specific resolution or file format. Your movie is exported as a QuickTime movie (.mov) using the H.264 or HEVC codec. Movies that are exported as audio only are exported as MPEG4 audio files. QuickTime Player doesn’t export movies as MP4 videos.
In the QuickTime Player app on your Mac, choose File > Export As, then choose an option from the Export menu.
This menu shows resolutions appropriate for movies based on commonly used video sizes (resolutions larger than that of your movie are dimmed). The exact resolution and data rate of an exported movie depend on the original.
4K: QuickTime movie using H.264 or HEVC (H.265), up to 3840 x 2160 resolution.
1080p: QuickTime movie using H.264 or HEVC (H.265), up to 1920 x 1080 resolution.
720p: QuickTime movie using H.264, up to 1280 x 720 resolution.
480p: QuickTime movie using H.264, up to 640 x 480 resolution.
Choose this option if you are exporting a movie to post online (for example, to YouTube).
Audio Only: An Apple MPEG 4 audio file with an AAC audio track.
If you chose the 4K or 1080p export resolution, click the Format pop-up menu, then do one of the following:
Choose Smaller File Size to export the movie in HEVC format
Choose Greater Compatibility to export the movie in H.264 format.
You can preserve the transparency of a movie when exporting to a HEVC format. Choose File > Export As > 1080p, select Use HEVC checkbox, then select the Preserve Transparency checkbox.
Note: The Preserve Transparency checkbox only appears for movies with an alpha channel, such as ProRes 4444.
Enter a name for your exported file and choose a destination.
Click Save.
Some movies may take longer than others to export. To see the progress of your file export, choose Window > Show Export Progress.
Convert Avi To Mov Quicktime
If you don’t see any options available in the Export menu, it may be because the recording is copyright-protected and can’t be distributed.